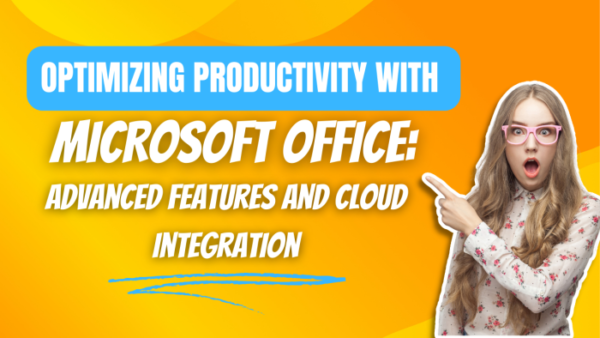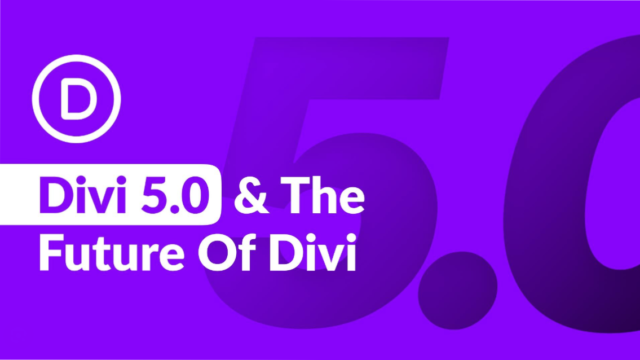Introduction
Imagine this: It’s Monday morning, and you have many tasks to tackle. Deadlines loom, and your email inbox is overflowing. Yet, you can transform this chaotic scenario into a streamlined, productive day with the right tools and strategies. Enter Microsoft Office, a suite of powerful tools designed to boost your productivity. With its advanced features and seamless cloud integration, Microsoft Office can revolutionize how you work, making your day manageable but also productive and efficient.
According to a report by McKinsey, employees spend an average of 28% of their workweek managing emails and nearly 20% searching for internal information or tracking down colleagues for help with specific tasks. Imagine cutting down this wasted time significantly. This blog will explore how Microsoft Office’s advanced features and cloud integration can help you achieve that.
The Power of Microsoft Office
Microsoft Office has long been a staple in both personal and professional environments. Its suite of applications, including Word, Excel, PowerPoint, Outlook, and more, provides essential tools for a wide range of tasks. However, many users only scratch the surface of what these applications can do. You can unlock new productivity levels by delving into the advanced features and integrating these tools with cloud services.
Advanced Features of Microsoft Office
1. Excel: Power Query and Power Pivot
Excel is more than just a spreadsheet program; it’s a powerful data analysis tool. With features like Power Query and Power Pivot, you can handle large datasets, automate data transformation, and create sophisticated data models.
- Power Query: This tool allows you to connect, combine, and refine data across a wide variety of sources. Create data queries that can be reused and updated with a single click to automate repetitive tasks.
- Power Pivot: Enhance your data analysis with the ability to create complex data models. Use Data Analysis Expressions (DAX) for powerful calculations and data visualizations.
2. Word: Advanced Formatting and Collaboration Tools
Word is an incredibly versatile word processor, offering advanced features that significantly enhance your document creation process.
- Styles and Templates: Use styles and templates to maintain document consistency, save time, and ensure a professional look.
- Track Changes and Comments: Collaborate effectively with built-in tools that allow multiple users to make suggestions and leave comments. This is particularly useful for teams working on shared documents.
- Translation and Dictation: Break language barriers with the translation feature and improve efficiency with the dictation tool.
3. PowerPoint: Designer and Morph
PowerPoint presentations can be much more engaging with its advanced features.
- Designer: Automatically generate design ideas to make your slides more visually appealing.
- Morph: Create seamless transitions between slides, adding a dynamic element to your presentations that captures attention.
Cloud Integration with Microsoft 365
One of the most significant advancements in Microsoft Office is its integration with the cloud through Microsoft 365. This integration brings a plethora of benefits that can dramatically enhance productivity.
1. Anywhere, Anytime Access
With cloud integration, your documents, spreadsheets, and presentations are accessible from any device with an internet connection. This means you can work from anywhere—your home, a café, or while traveling—without being tethered to a single device.
2. Real-Time Collaboration
Microsoft 365 allows multiple users to work on the same document simultaneously. This real-time collaboration means you can see changes as they happen, communicate with your team instantly through comments and chat, and ensure everyone is on the same page. This game-changer for remote teams can significantly speed up project timelines.
3. Automatic Updates and Backups
Gone are the days of worrying about saving your work or losing data due to a system crash. Microsoft 365 automatically saves and backs up your work in the cloud. Plus, you’ll always have access to the latest features and security updates without manually installing them.
4. Integration with Other Tools
Microsoft 365 integrates with other productivity tools and services like Teams, OneDrive, SharePoint, and third-party apps. This integration allows for a smooth workflow and reduces the need to switch between different platforms.
Practical Tips for Maximizing Productivity
1. Customize Your Workspace
Use Microsoft Office’s customizable features to create a workspace that suits your needs. Personalize your toolbars, set up quick access to frequently used commands, and use add-ins to enhance functionality.
Example: If you frequently use specific fonts and formatting in Word, you can create a custom toolbar with these settings for one-click access, saving you the hassle of navigating through menus each time.
2. Utilize Keyboard Shortcuts
Keyboard shortcuts can save you significant time. Invest some time in learning shortcuts for the tasks you perform most frequently. For example, Ctrl + Shift + L applies filters to your data in Excel, and in Word, Ctrl + Enter inserts a page break.
Example: Instead of using the mouse to navigate the Ribbon in Excel, use Ctrl + to enter the current date into a cell instantly.
3. Leverage Templates and Macros
Templates and macros can automate repetitive tasks, ensuring consistency and saving time. Create templates for documents you use regularly, and use macros to automate complex or repetitive tasks in Excel and Word.
Example: Create a template with all your standard headings and formatting if you create monthly reports. Use macros to import data and generate charts automatically.
4. Take Advantage of Training Resources
Microsoft offers many training resources, including tutorials, webinars, and documentation. Use these resources to learn new features and improve your proficiency with the tools.
Example: Enroll in a free Microsoft Excel course to learn about advanced functions and data analysis techniques, which can dramatically improve your efficiency in handling data.
5. Set Up OneDrive for Automatic Backup
OneDrive integration with Microsoft Office allows for automatic file backup. Set it up to ensure all your documents are continuously saved and accessible from any device.
Example: Enable OneDrive on your desktop so every document you work on in Word or Excel is automatically saved to the cloud, preventing data loss in case of a computer crash.
6. Use Outlook Rules for Email Management
Outlook’s rules feature can help you automate the organization of your inbox. Set up rules for sorting, flagging, or archiving emails based on sender, subject, or keyword criteria.
Example: Create a rule to automatically move all emails from your manager to a specific folder and mark them as necessary, ensuring you never miss crucial communications.
7. Integrate Microsoft Teams for Collaboration
Microsoft Teams is a powerful collaboration tool. Integrate it with Office apps to streamline communication and document sharing within your team.
Example: Use Teams to set up channels for different projects. Share Word documents directly within Teams and collaborate in real-time without switching between apps.
8. Explore Power BI for Data Visualization
Power BI can transform your data into interactive visualizations. Integrate it with Excel to create compelling reports and dashboards.
Example: Import your Excel data into Power BI to create a dashboard that provides real-time insights into your business metrics. This will make it easier to spot trends and make data-driven decisions.
9. Automate Repetitive Tasks with Power Automate
Power Automate allows you to create workflows that automate repetitive tasks across Microsoft Office apps and other services.
Example: Set up a workflow to automatically save email attachments from Outlook to OneDrive and notify you in Teams, streamlining your document management process.
10. Use OneNote for Digital Note-Taking
OneNote is an excellent tool for organizing notes, ideas, and research. Integrate it with other Office apps to enhance your productivity.
Example: During a meeting, use OneNote to take notes. Link these notes to relevant Outlook calendar events and attach documents from OneDrive, keeping all your information organized and easily accessible.
Conclusion
Optimizing productivity with Microsoft Office goes beyond just knowing the basics. By exploring advanced features and leveraging cloud integration through Microsoft 365, you can unlock new levels of efficiency and collaboration. Whether you’re managing data in Excel, creating polished documents in Word, or delivering compelling presentations in PowerPoint, these tools are designed to support and enhance your work.
Embrace the power of Microsoft Office and transform your workday into a productive and efficient experience. Explore these advanced features today and see the difference they can make in your daily tasks. Remember, the key to productivity is working harder and more intelligently with the right tools